| 온갖 수많은 버그와, 환경 충돌을 이겨낸 포스트이다.. 정신건강이 이롭고 싶다면 맨 위 항목부터 순차적으로 설치할것을 명심해라.. |
환경설정
Jetpack 및 jetson-stats 설치
Jetpack 4.6.1은 설치 후 모니터에 신호가 들어오지 않는 에러가 발생한다… 따라서 Jetpack 4.6.2로 설치하였다.
WIFI, Ethernet 으로 별 쌩쑈를 다 해봤는데도 sdkmanager를 통해 설치를 진행할 때 Internel access에서 error가 발생하여 원할히 설치가 되지 않았다. 따라서 L4T(Linux For Tegra)만 설치한 후 Jetson 기기에서 로컬로 Jetpack(4.6.2 버젼)을 설치하였다. 명령어는 다음과 같다.
sudo apt update
sudo apt install nvidia-jetpack
sudo -H pip install -U jetson-stats
이후 터미널에 jtop을 쳐서 cuda, cudnn, tensorrt 등이 잘 설치되어있는지 확인하자. (Opencv의 Cuda가 No인 것이 매우 불편할 것인데 그건 아래에서 설명하겠다.)
Pytorch 설치
Forum에 있는 jetson용 pytorch를 install 하는데 1.10.0을 설치하고 싶어도 1.8.0이 깔리는 기이한 현상이 나타났다.. 그래서 다음의 페이지를 참고하여 설치하였다. Q-engineering
보기 쉽게 필요한 command들을 나열해놨다.
Pytorch 1.10.0, torchvision 0.11.0 설치
# install the dependencies (if not already onboard)
sudo apt-get install python3-pip libjpeg-dev libopenblas-dev libopenmpi-dev libomp-dev
sudo -H pip3 install future
sudo pip3 install -U --user wheel mock pillow
sudo -H pip3 install testresources
# above 58.3.0 you get version issues
sudo -H pip3 install setuptools==58.3.0
sudo -H pip3 install Cython
# install gdown to download from Google drive
sudo -H pip3 install gdown
# download the wheel
gdown https://drive.google.com/uc?id=1TqC6_2cwqiYacjoLhLgrZoap6-sVL2sd
# install PyTorch 1.10.0
sudo -H pip3 install torch-1.10.0a0+git36449ea-cp36-cp36m-linux_aarch64.whl
# clean up
rm torch-1.10.0a0+git36449ea-cp36-cp36m-linux_aarch64.whl
sudo apt-get install libjpeg-dev zlib1g-dev libpython3-dev libavcodec-dev libavformat-dev libswscale-dev
git clone --branch 0.11.1 https://github.com/pytorch/vision torchvision # see below for version of torchvision to download
cd torchvision
export BUILD_VERSION=0.11.1
python3 setup.py install --user
cd ../
OpenCV(Cuda version) 설치
Jetpack을 설치하고 sudo apt install nvidia-jetpack 명령어까지 성공적으로 실행했다면 OpenCV 4.1 버전이 설치되어 있을 것이다. 나는 CUDA 사용이 가능한 OpenCV를 설치하고 싶어서 아래의 명령어를 통해 설치하였다.
wget https://github.com/Qengineering/Install-OpenCV-Jetson-Nano/raw/main/OpenCV-4-5-4.sh
sudo chmod 755 ./OpenCV-4-5-4.sh
./OpenCV-4-5-4.sh
OpenCV-4-5-4.sh 스크립트를 실행하는데 rm 명령어 부분에서 에러가 나서 다음과 같이 해결하였다. (Opencv-4-5-4.sh sudo rm-r /usr/include/opencv4/opencv2 명령어를 건너띄고 직접 실행시킨 것임)
cd ~/opencv
sudo make install
sudo ldconfig
make clean
sudo apt-get update
Yolov5 실행시키기 위한 관련 라이브러리 설치
# pip install -r requirements.txt
# base ----------------------------------------
matplotlib>=3.2.2
numpy>=1.18.5
# opencv-python>=4.1.2
# Pillow>=7.1.2
PyYAML>=5.3.1
requests>=2.23.0
scipy>=1.4.1
# torch>=1.7.0
# torchvision>=0.8.1
tqdm>=4.41.0
tensorboard
# plotting ------------------------------------
pandas>=1.1.4
seaborn>=0.11.0
# deep_sort -----------------------------------
easydict
# torchreid
Cython
h5py
six
tb-nightly
future
yacs
gdown
flake8
yapf
isort==4.3.21
imageio
위 스크립트를 requirement.txt 파일로 만든 후 pip3 install -r requirement.txt를 통해 설치하자. (굉장히 오래걸린다. 인내심을 가지고 기다리자)
Yolov5 repository에 있는 requirement.txt 파일의 일부를 수정하여 python3.6 에서도 실행될 수 있게끔 하였다.
Realsense Camera (d455) 연동
realsense camera 연동하는데 계속 에러가 나서 정신 나가는줄 알았다.
아래는 내가 삽질하면서 찾은 command 이다.
순조롭게만 진행하면 바로 realsense camera가 연동될 것이다.
# Installs librealsense and pyrealsense2 on the Jetson NX running Ubuntu 18.04
# and using Python 3
# Tested on a Jetson NX running Ubuntu 18.04 and Python 3.6.9 on 2020-11-04
sudo apt-get update && sudo apt-get -y upgrade
sudo apt-get install -y --no-install-recommends \
python3 \
python3-setuptools \
python3-pip \
python3-dev
# Install the core packages required to build librealsense libs
sudo apt-get install -y git libssl-dev libusb-1.0-0-dev pkg-config libgtk-3-dev python3-dev python-dev
# Install Distribution-specific packages for Ubuntu 18
sudo apt-get install -y libglfw3-dev libgl1-mesa-dev libglu1-mesa-dev
# Install LibRealSense from source
# We need to build from source because
# the PyPi pip packages are not compatible with Arm processors.
# See link [here](https://github.com/IntelRealSense/librealsense/issues/6964).
# First clone the repository
git clone https://github.com/IntelRealSense/librealsense.git
cd ./librealsense
# Make sure that your RealSense cameras are disconnected at this point
# Run the Intel Realsense permissions script
./scripts/setup_udev_rules.sh
# Now the build
mkdir build && cd build
## Install CMake with Python bindings (that's what the -DBUILD flag is for)
## see link: https://github.com/IntelRealSense/librealsense/tree/master/wrappers/python#building-from-source
cmake ../ -DBUILD_PYTHON_BINDINGS:bool=true
## Recompile and install librealsense binaries
## This is gonna take a while! The -j4 flag means to use 4 cores in parallel
## but you can remove it and simply run `sudo make` instead, which will take longer
sudo make uninstall && sudo make clean && sudo make -j4 && sudo make install
위에까지 성공했다면 sudo vim ~/.bashrc 명령어를 통해 export PYTHONPATH=$PYTHONPATH:/usr/local/lib/python3.6/pyrealsense2를 맨 마지막줄에 넣어주고 source ~/.bashrc 이후 python3 및 import pyrealsense2를 통해 제대로 import 되는지 check 하자.
EasyOCR 설치
분명 torch를 설치한 상태인데 torch를 찾을 수 없다면서 easyocr 설치가 중단되었다.
아래의 명령어로 설치하니 어느정도 진전이 있었다.
python3 -m pip install easyocr
-m 옵션을 사용하면 sys.path의 모든 경로를 조사한 다음 모듈을 설치하기 때문에 그냥 pip3 install로만 설치하려고 했을 때 못찾았던 torch 파일을 찾은것으로 보인다.
또한 opencv-python-headless 라이브러리로 인한 에러가 발생할 수 있는데 그럴경우는 다음의 아래와 같이 해결할 수 있다.
pip3 list | grep opencv
# 나같은 경우는 opencv-python-headless-4.5.4.60 만 나와서
# pip3 install opencv-python==4.5.4.60으로 버젼을 맞춰주었다.
# 위에서 opencv cuda 버젼으로 설치한것과 꼬이지 않을까 걱정했으나 잘된다.
pip3 install opencv-python==4.5.4.60
Docker 명령어
- l4t-base에 gui, mount, runtime nvidia 옵션 붙이기
sudo docker run -it --runtime nvidia -v /home/hci/Desktop:/mnt/Desktop -v /tmp/.X11-unix:/tmp/.X11-unix -e DISPLAY=unix$DISPLAY --name base nvcr.io/nvidia/l4t-base
- realsense 이미지, 오디오, gui, mount 옵션 다 같다 붙이기
sudo docker run -it --net=host --runtime nvidia -e DISPLAY=$DISPLAY -v /home/hci/Desktop:/mnt/Desktop -v /tmp/.X11-unix:/tmp/.X11-unix --volume="$HOME/.Xauthority:/root/.Xauthority:rw" --device /dev/video0 --device /dev/video1 --device /dev/video2 --device /dev/snd -e PULSE_SERVER=unix:${XDG_RUNTIME_DIR}/pulse/native -v ${XDG_RUNTIME_DIR}/pulse/native:${XDG_RUNTIME_DIR}/pulse/native -v ~/.config/pulse/cookie:/root/.config/pulse/cookie --group-add $(getent group audio | cut -d: -f3) --name l4t_v5 l4t32.6.1_realsense_v1.1
도커에서 스피커가 안나올 때
도커 컨테이너에서 audio를 재생해보려고 며칠동안 이것저것 해봤는데 잘 안된다.
다시 로컬에서 audio 테스트를 하는데 소리가 나질 않아서 아래 명령어로 관련 패키지를 밀고 재설치 하였다.
관련 사이트
--purge 명령어가 전체 삭제할 때 유용한 듯 하다.
sudo apt remove --purge alsa-base pulseaudio
sudo apt install alsa-base pulseaudio
pulse-audio를 backend로 실행시키고, 여기다가 play할 mp3파일을 보내면 해결 할 수 있을듯 하다.
참고링크
그냥 스피커 안 나올때
- Depth Camera: usb 3.0, 스피커: usb 2.0에 잘 꽂았는지 check
-
terminal 상에서 sound manager 키기
pavucontrol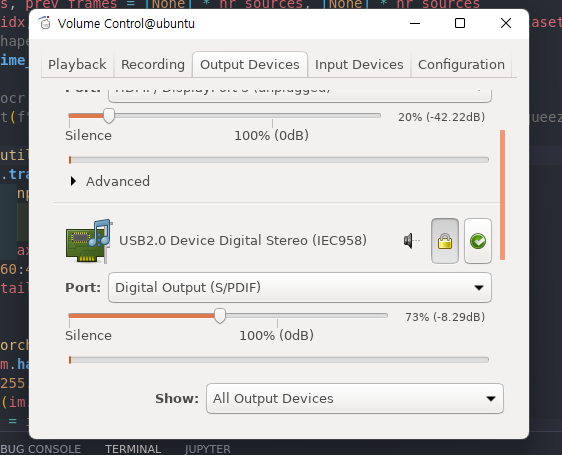
pavucontrol명령어를 통해 sound manager 창을 킬 수 있다.